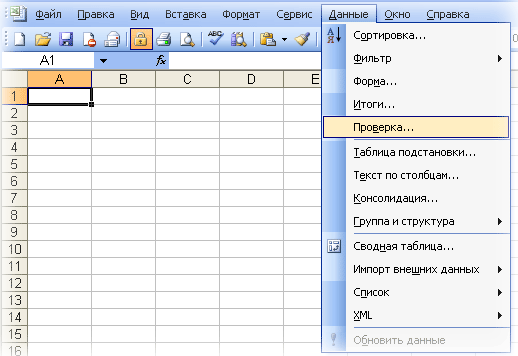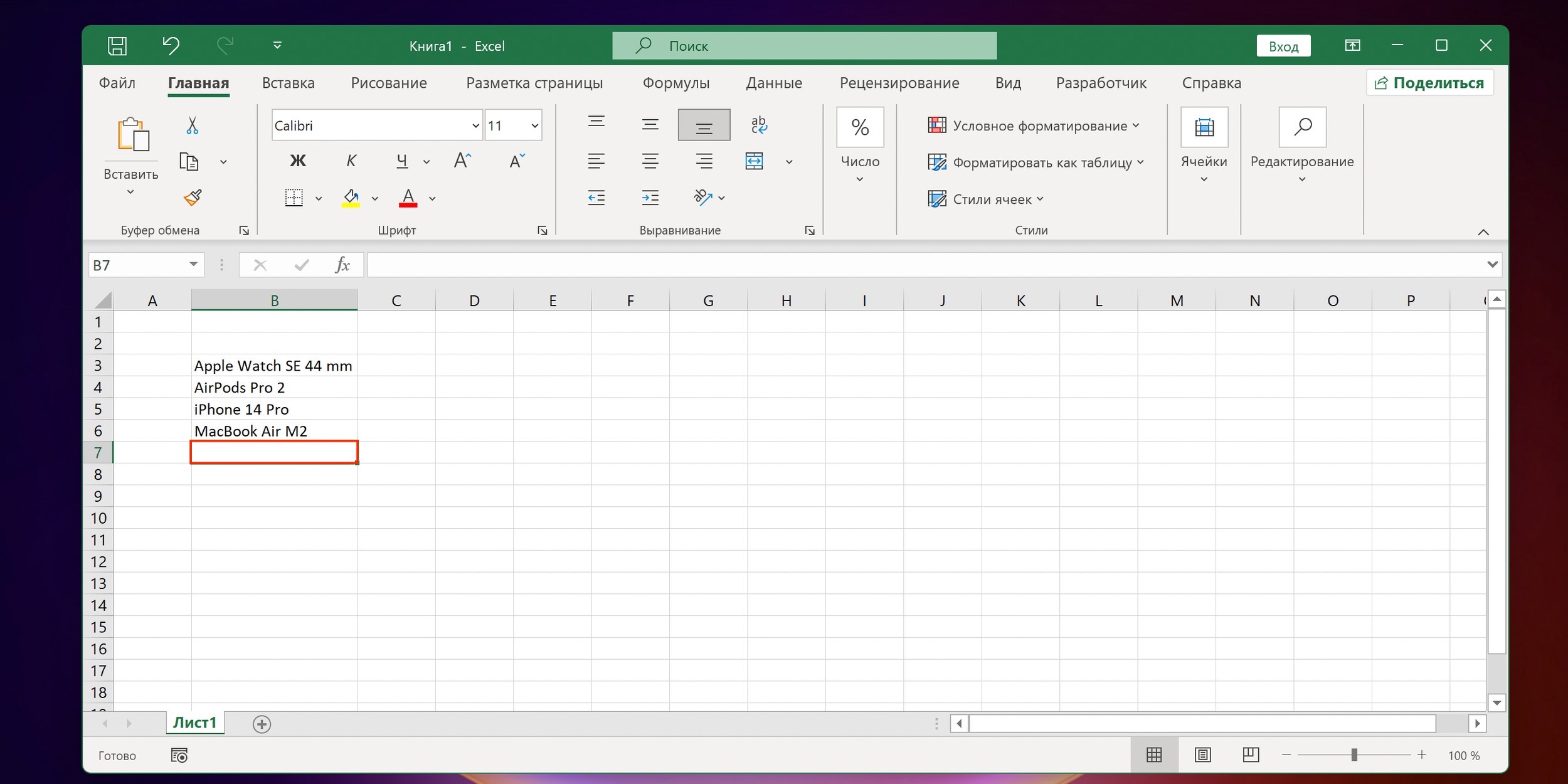Как сделать поиск выпадающим списком в excel

Поиск с выпадающим списком в Excel
Выпадающие списки в Excel - это тема, которая интересует многих пользователей программы, ведь с помощью таких списков можно существенно облегчить ввод информации в таблицу или создать удобный интерфейс для доступа к данным. Но если выпадающий список имеет слишком много элементов, то быстро найти нужный из них становится затруднительным. В этой ситуации будет полезен выпадающий список с возможностью поиска.


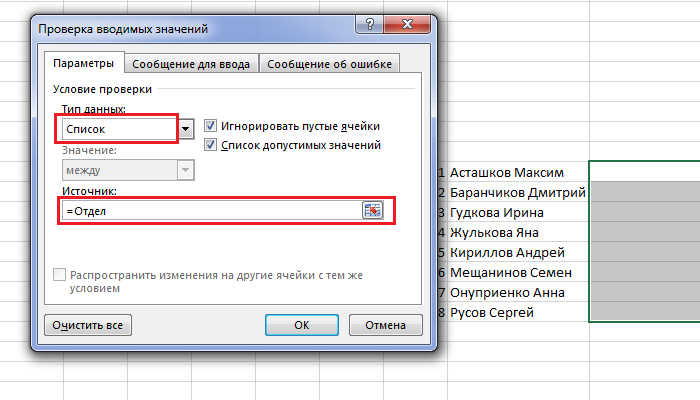

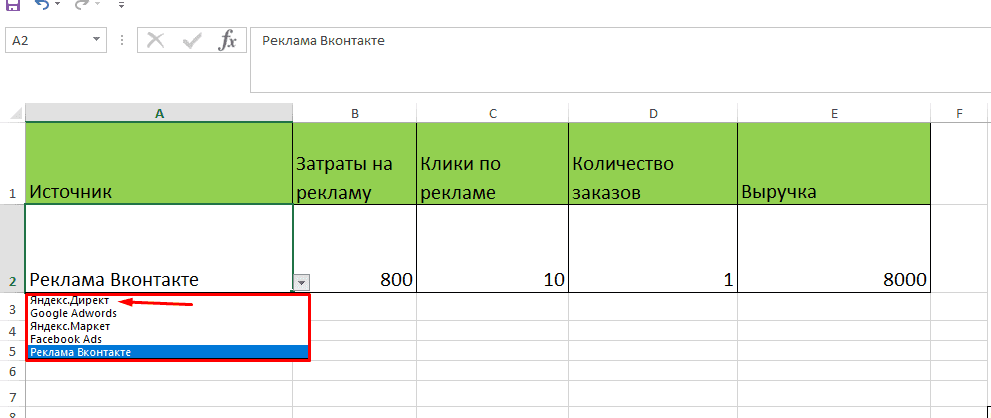


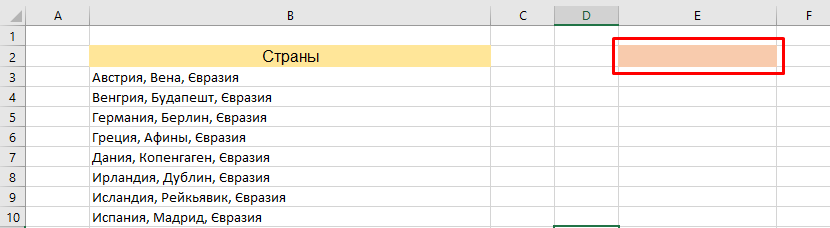

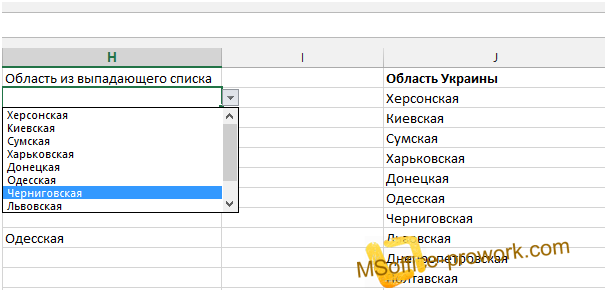
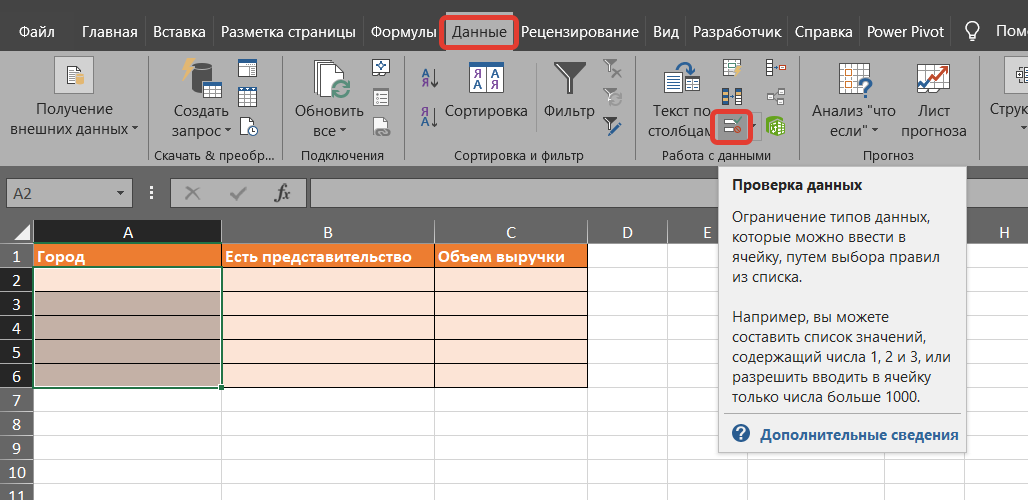


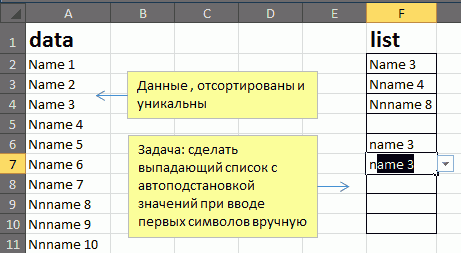
Раскрывающийся список в Excel — один из методов упорядочивания данных, выполняющий как визуальную функцию, освобождая пространство на листе, так и функциональную — делая таблицу интерактивной и изменяемой. Существуют разные способы создания данного элемента, и об основных из них я хочу рассказать в рамках этого материала, чтобы даже у начинающих пользователей не осталось вопросов по этой теме. Создание выпадающего списка в Excel — задача нетрудная, она не требует от пользователя каких-то особых знаний.
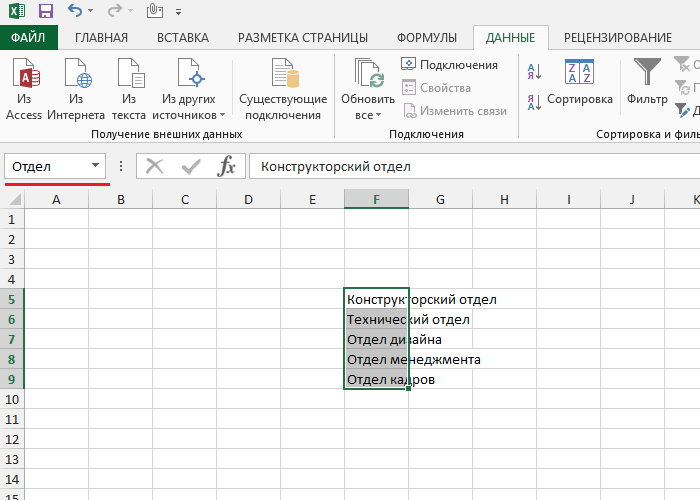








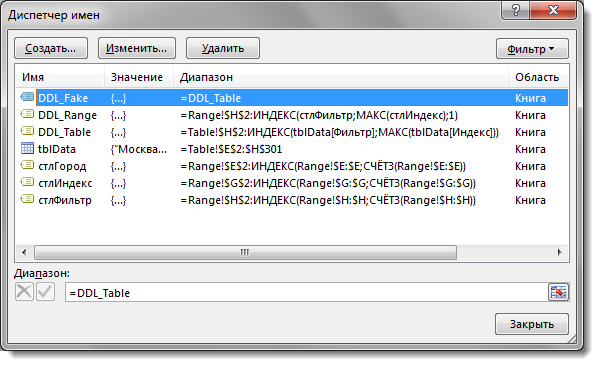

После того, как вы создали раскрывающийся список , вам может понадобиться добавлять в него дополнительные элементы или удалять имеющиеся. В этой статье мы покажем, как изменять списки, созданные разными способами. Если источником вашего списка является таблица Excel , достаточно просто добавить элементы в список или удалить их из него, а Excel автоматически обновит все связанные раскрывающиеся списки. Совет: Если удаляемый элемент находится в середине списка, щелкните его правой кнопкой мыши, выберите пункт Удалить , а затем нажмите кнопку ОК , чтобы сдвинуть ячейки вверх. В поле Диспетчер имен выберите именованный диапазон, который требуется обновить. Щелкните поле Диапазон , а затем на листе выберите все ячейки , содержащие записи для раскрывающегося списка.